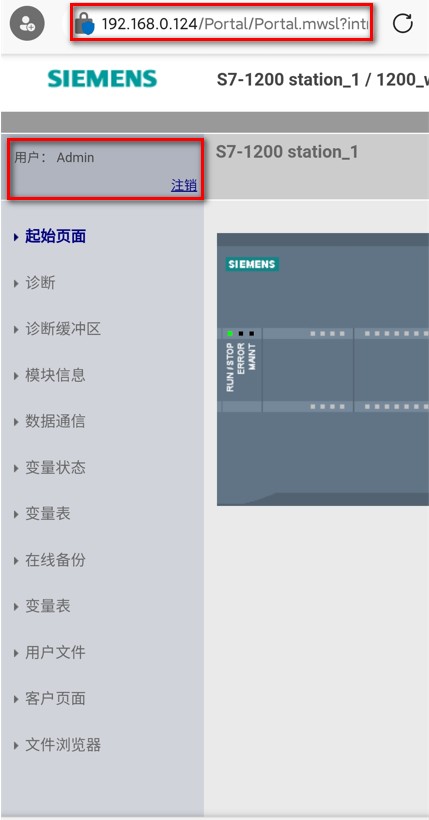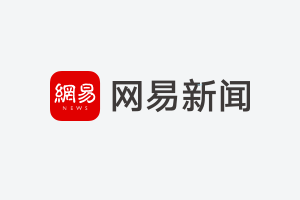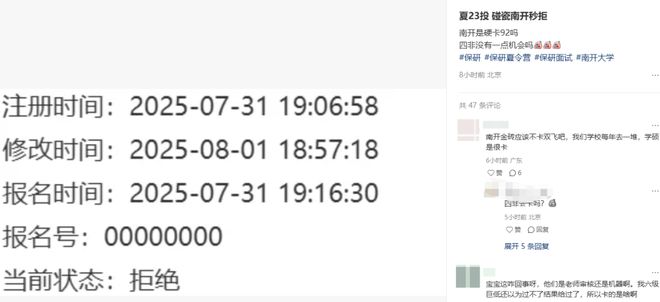从手机端访问 S7-1200 Web 服务器,需要将 S7-1200 CPU 连接 Internet 网络或者本地无线接入点相连的网络。本文档是将 S7-1200 CPU 用网线直接连接到无线设备上,并将手机的 WIFI 信号连接到由无线设备创建的无线网络中。无线设备只要保证能同时连接 CPU 和手机的 WIFI 信号即可,无品牌及型号的特殊需求!
通过手机访问和通过 PC 访问 S7-1200 Web 服务器的区别及相同点,大概总结以下几点:
- 电脑有以太网接口,可以通过网线或交换机将 PLC 与电脑连接到同一个局域网中;手机无以太网接口,连接 PLC 一般通过无线连接,需要增加无线设备。
- 电脑和手机所用操作系统不同,操作界面及文件存储路径不同,例如:导入证书及证书存储路径不同。
- 电脑和手机访问 S7-1200 Web 服务器操作的方法种类及主要步骤大致相同
- 电脑和手机访问 Web 服务器成功后,能够获取的功能相同。
硬件和软件版本
以下是本文档中所使用的硬件和软件:
PLC:
- S7-1200 V4.5 及以上 (本文档使用硬件: 6ES7 214-1AG40-0xB0 V4.5 版本)
编程软件:
- TIA Portal V17 及以上(本文档使用软件:STEP7 Professional V17)
手机:
- Android 操作系统
无线交换机:
- SCALANCE W788-2 RJ45
手机中浏览器:
- Edge 浏览器
配置无线设备设置无线网络
本文档使用西门子 SCALANCE W788 无线交换机,如果实际使用的无线设备与本文档不同,可按照实际设备的配置方法进行配置!
W788 无线交换机的配置,可以参考如下文档快速完成:西门子工业无线SCALANCE W 802.11n产品配置快速入门
无线网络名称:1200Webserver;密码:12345678。
设置手机 WIFI 连接到无线网络
1. 手机设置页面,开启 WLAN,如图 1 所示。
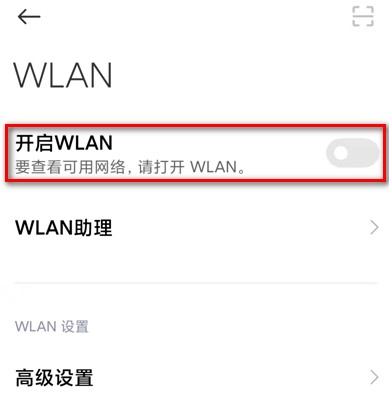
图 1.开启 WLAN
2. 选取附近的 WLAN 网络,选择 1200Webserver 网络,如图 2 所示。
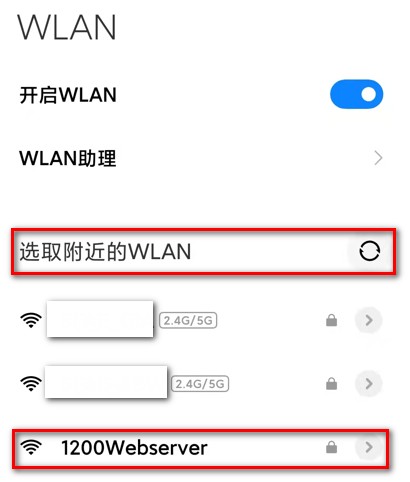
图 2.选择 1200Webserver 网络
3. 输入无线网络的密码。如图 3 所示。
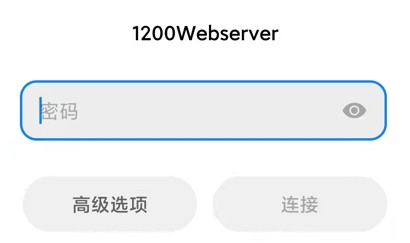
图 3.输入网络密码
4. 进入 1200Webserver 网络中设置参数,IP 地址处,选择静态,并且设置 IP 地址为192.168.0.79,保证和网络中其他设备的 IP 地址不冲突。如图 4 所示。
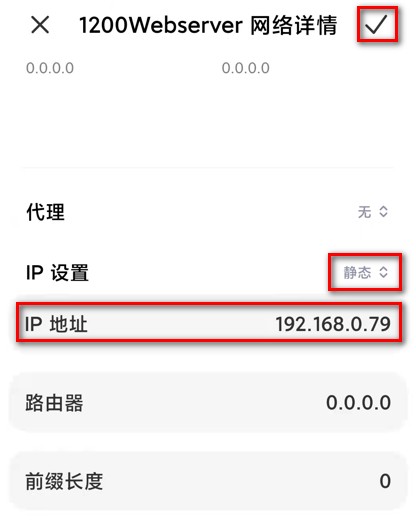
图 4.设置静态 IP 地址
5. 无线网络显示已连接,如图 5 所示。
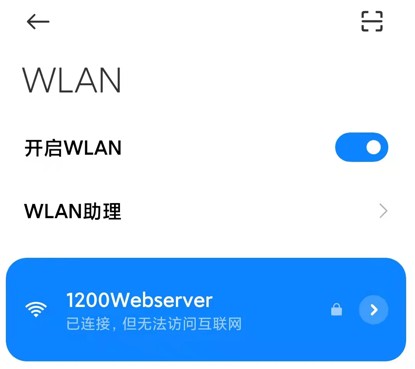
图 5.已连接无线网络
手机访问 S7-1200 Web 服务器
1. 打开手机中 Edge 浏览器,在地址栏中输入 https://192.168.0.124,前往访问,显示:‘’你的连接不是专用连接“,点击下方高级按钮。如图 6 所示。
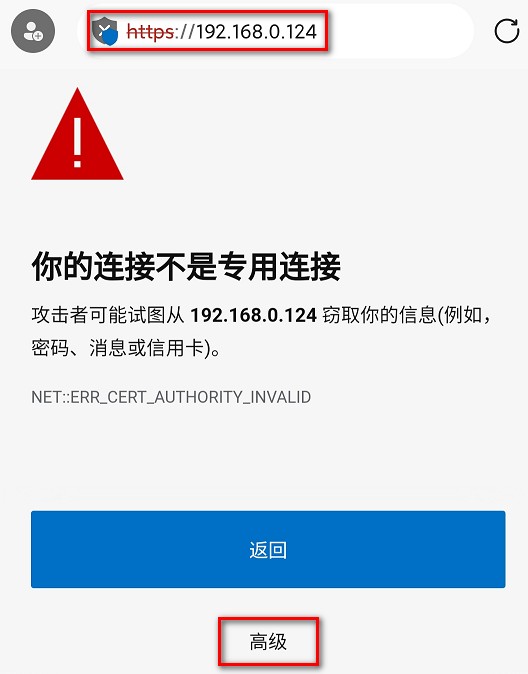
图 6.连接不安全
2. 点击继续访问 192.168.0.124(不安全),如图 7 所示。
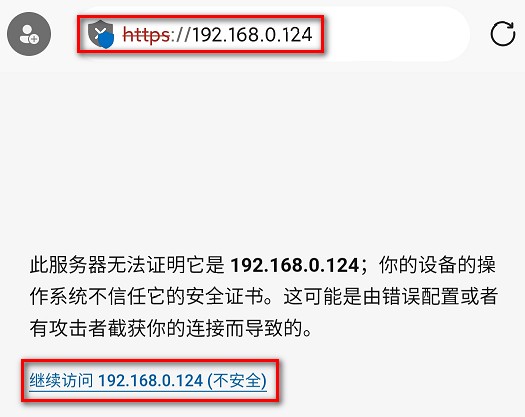
图 7.点击继续访问按钮
3. 进入到 S7-1200 Web 服务器的简介页面,点击下载证书按钮,如图 8 所示。
 注意:
注意:
如果不点击下载证书,也是可以访问 Web 服务器或者进行用户登录,只不过,关闭浏览器重新访问时又会有安全警告的提示。
可以在浏览器的证书管理器中安装证书,使 Edge 浏览器信任 1200 Web 浏览器所用的证书,以后每次访问时,不会再弹出不安全的提示。
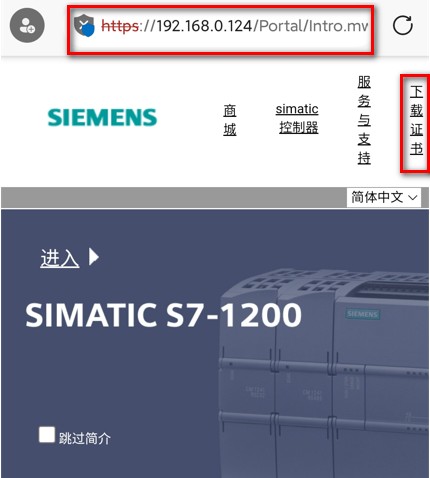
图 8.点击下载证书按钮
4. 可以查看到证书已经下载至手机中,如图 9 所示。
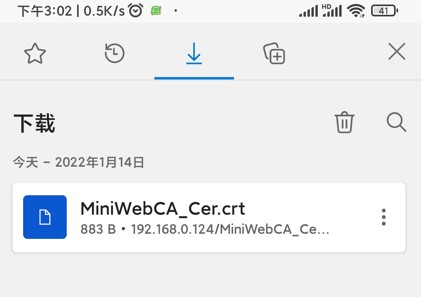
图 9.证书已下载
5. 点击手机设置按钮,在设置界面,点击密码与安全,如图 10 所示。
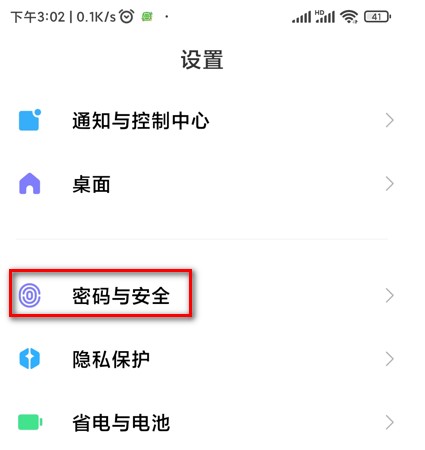
图 10.点击密码与安全
6. 点击系统安全,如图 11 所示。
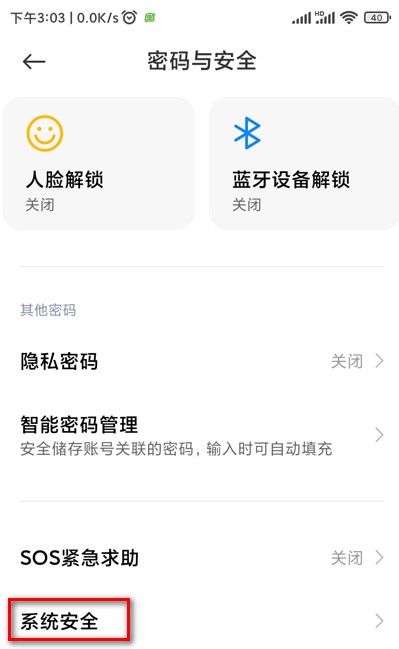
图 11.点击系统安全
7. 点击安装证书按钮,如图 12 所示。
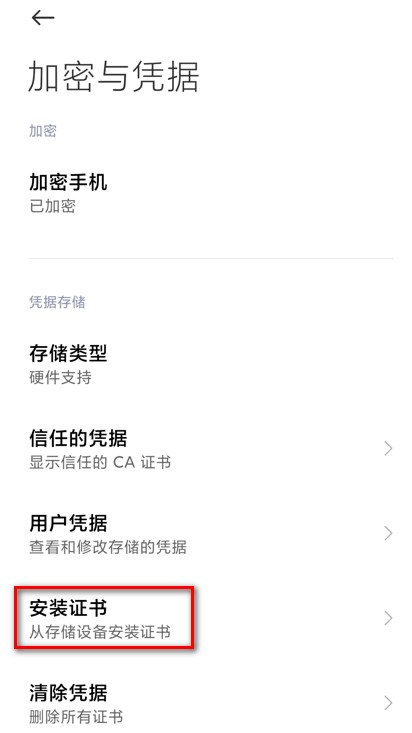
图 12.手机安装证书
8. 点击 CA 证书,如图 13 所示。
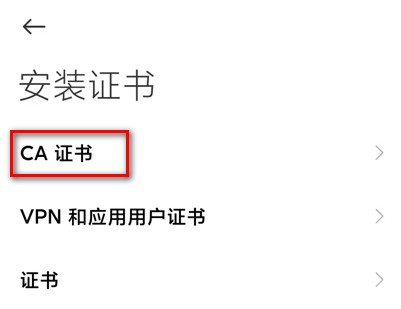
图 13.安装 CA 证书
9. 手机会提示警告信息:您的数据将不再是私密的,点击下方仍然安装,如图 14 所示。
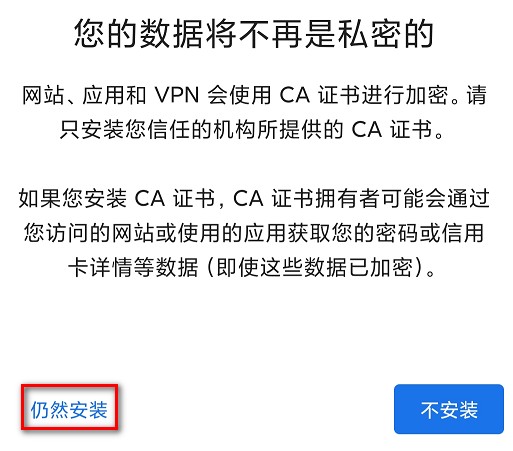
图 14.仍然安装
10. 证书中安装成功后,点击信任的凭据,在用户中可以看到已经安装成功的证书,如图 15 所示。
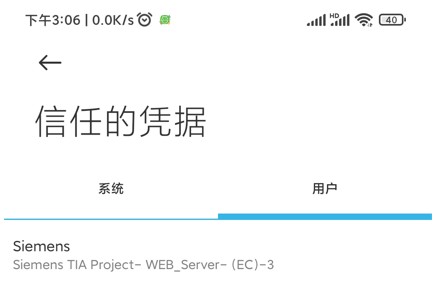
图 15.手机中已经成功安装 CA 证书
11. 此时,手机 Edge 浏览器中重新访问 https://192.168.0.124,可以看到手机不再提示连接是不安全的,直接进入到 S7-1200Web 服务器简介页面,如图 16 所示。
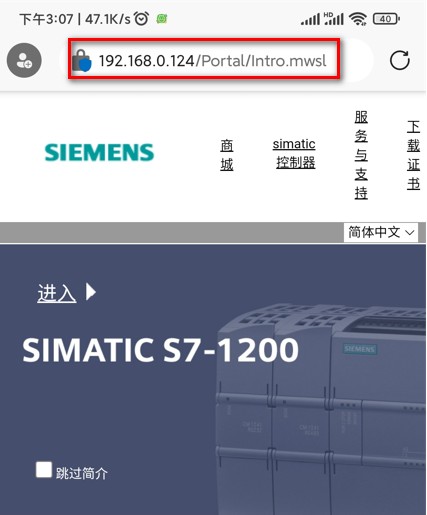
图 16.安全连接 Web 服务器简介页面
12. 点击图 16 中简介页面的进入按钮,进入到标准页面,输入正确的用户名和密码,点击登录按钮后,可以获取到该用户所拥有的操作权限,本文档中该用户拥有管理员权限。如图 17 所示。