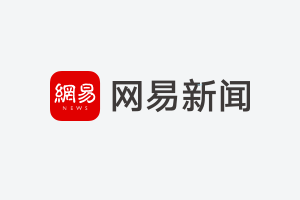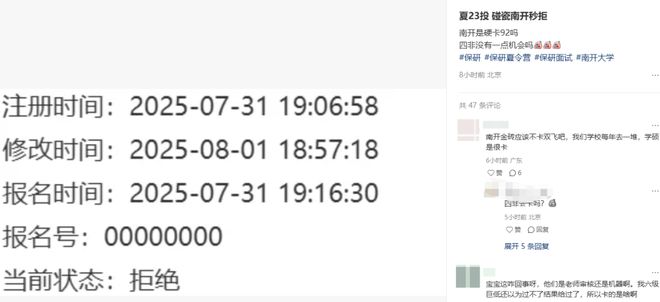任务栏是 Windows 操作系统中一个非常重要的组成部分,它不仅显示了当前运行的应用程序,还包含了开始菜单、通知中心等常用功能。然而,有时候为了增加屏幕空间或者减少干扰,我们可能希望隐藏任务栏。本文将详细介绍如何在 Windows 中隐藏任务栏。

一、Windows 10 中隐藏任务栏
1、打开任务栏设置
对着任务栏右键,选择“任务栏设置”。在“任务栏设置”页面中,找到“任务栏行为”部分。
2、打开“在桌面模式下自动隐藏任务栏”开关。
现在,当您不使用任务栏时,它会自动隐藏。当您将鼠标移到屏幕底部时,任务栏会重新显示。
3、在平板模式下自动隐藏任务栏
如果您希望只在平板电脑上隐藏任务栏,可以在“任务栏设置”页面中找到“在平板模式下自动隐藏任务栏”选项,并打开该开关。
这样,当您在平板上工作时,任务栏会自动隐藏;当您打开应用程序时,任务栏会恢复正常显示。
4、锁定任务栏:
在“任务栏设置”页面中,找到“锁定任务栏”选项,并打开该开关。锁定任务栏可以防止意外移动或更改任务栏的位置和大小。
二、其他隐藏任务栏的方法
1、使用第三方软件
有一些第三方软件可以提供更多自定义选项来隐藏任务栏,例如“DisplayFusion”和“Taskbar Hide”等。
安装这些软件后,您可以设置更多的隐藏规则,例如在特定应用程序运行时隐藏任务栏。
2、注册表编辑
如果您熟悉注册表编辑,可以通过修改注册表来实现更高级的隐藏功能。
警告:修改注册表存在风险,如果不正确操作可能导致系统不稳定。建议在修改前备份注册表。
打开注册表编辑器(运行 regedit)。
导航到 HKEY_CURRENT_USERSoftwareMicrosoftWindowsCurrentVersionExplorerStuckRects3。
修改 Settings 项中的 MinimizedPos 和 MinimizedCount 值,可以实现更复杂的隐藏效果。