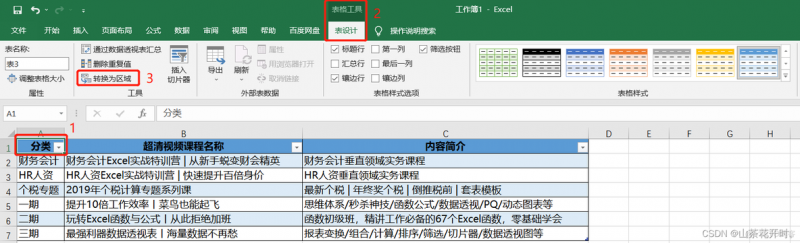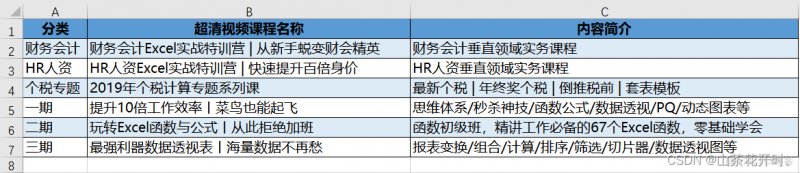复制
剪切
粘贴
撤销上一步操作
恢复上一步操作
保存文件
选中全部数据
鼠标放置在数据区域的任意单元格上,然后按下<Ctrl + A>组合键,即可快速选中整个数据区域
例如,点击D6单元格
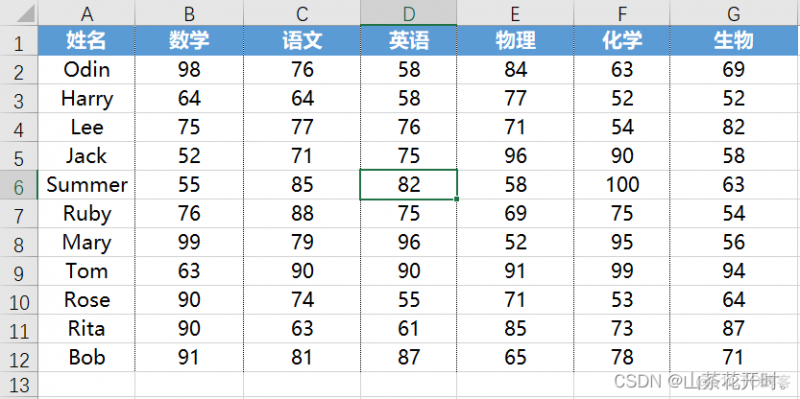
按<Ctrl + A>组合键,即可快速选中整个数据区域
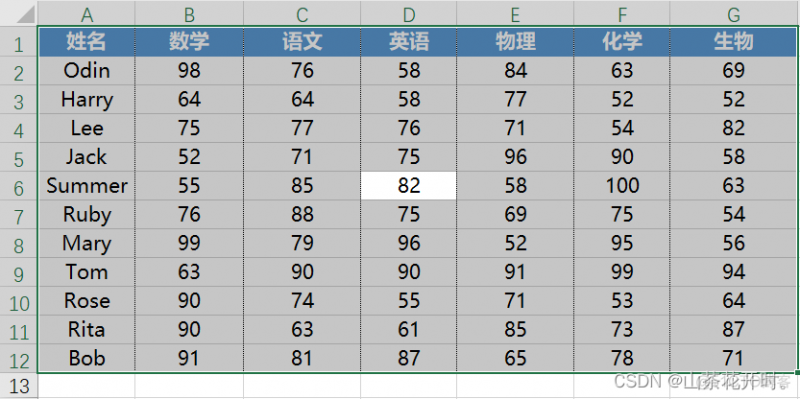
智能填充
1.数据提取
案例1:从文件编号中提取部门信息
从表格中的A列文件编号中提取所属部门信息,并将其放置到C列
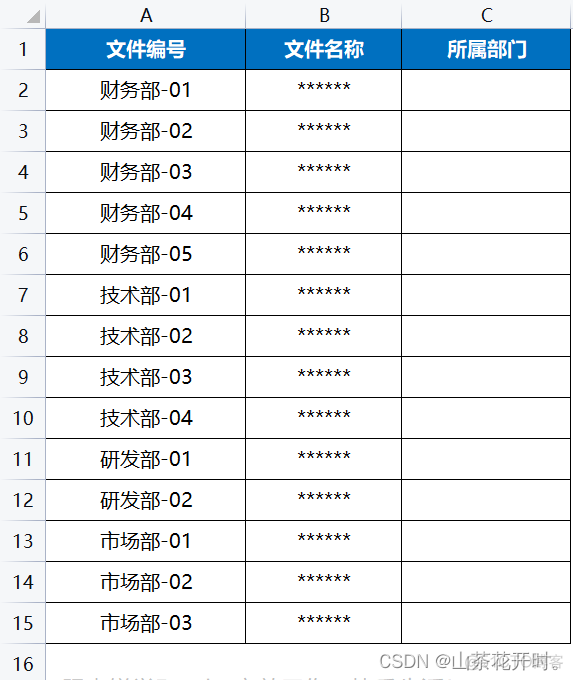
在C2单元格手动输入“财务部”,然后按住<Ctrl + E >组合键,即可将整个C列快速填充
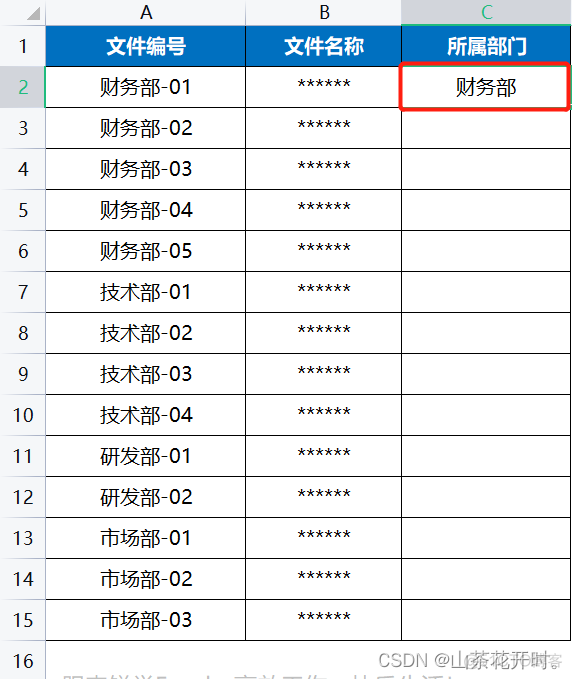
按<Ctrl + E>
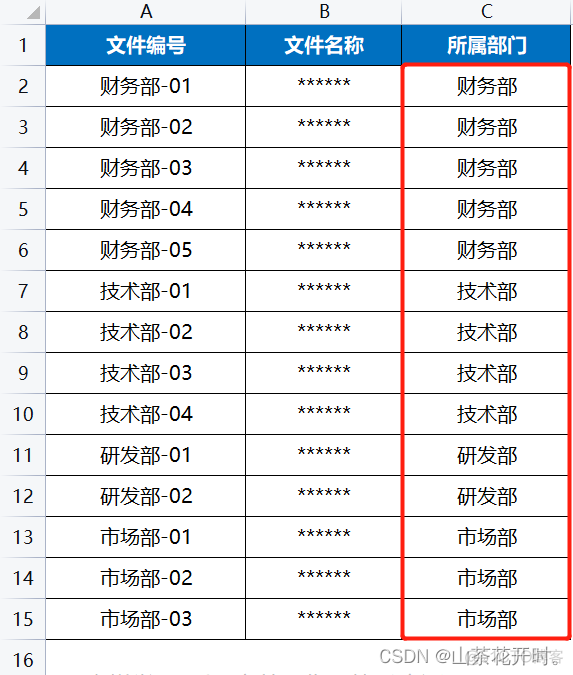
注意:使用组合键之前在C2单元格手动输入部门名称,是为了给Excel做出一个示范,让Excel知晓提取的规则和效果。如果遇到比较复杂的数据填充,仅输入一个数据作为示范可能无法保证填充的准确性,这时可以手动输入多个数据(一般不会超过4个),再按<Ctrl + E>组合键
案例2:从联系方式中提取手机号
在B2单元格手动输入第一个手机号,然后按<Ctrl + E >组合键,即可将整个B列快速填充
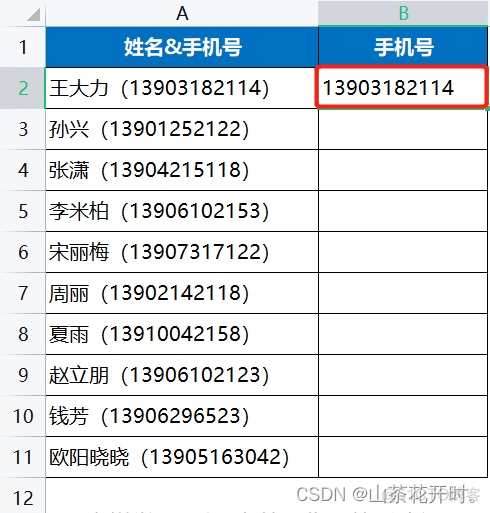
按<Ctrl + E>
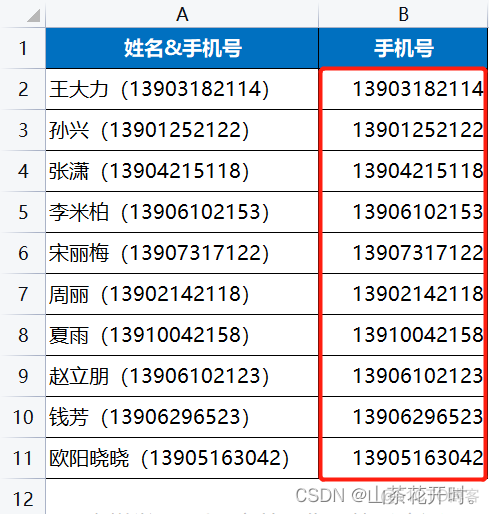
使用快速填充功能时,要注意检查结果的准确性。如果出现部分错误,可以在开始时多输入几个示范数据再使用<Ctrl + E >组合键
案例3:从身份证号码中提取出生日期
在B2单元格手动输入第一个身份证号码中代表出生日期的8位数字,然后按<Ctrl + E >组合键,即可将整个B列快速填充
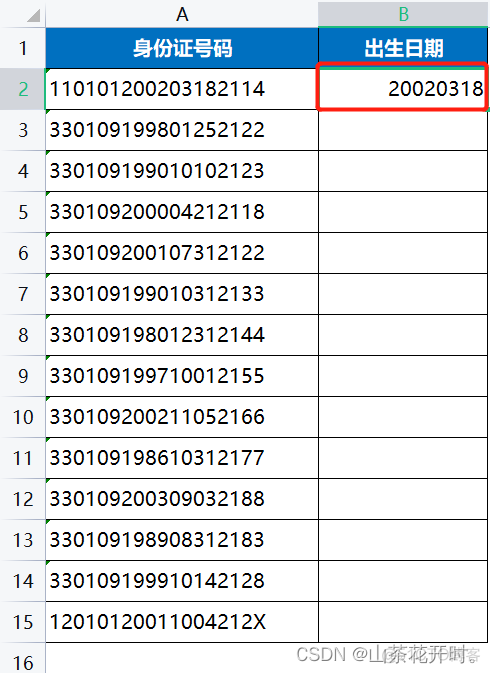
按<Ctrl + E>
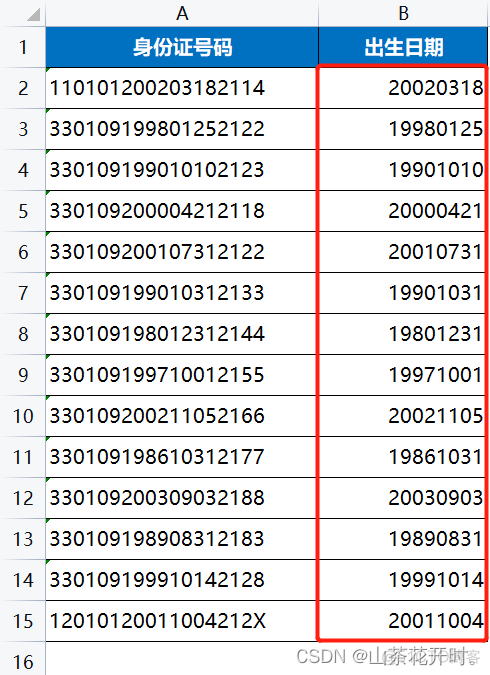
2.数据填充
案例1:批量合并多列信息
要求合并A、B、C列信息,并使用短横线连接
在D2单元格手动输入第一个示范数据,然后按<Ctrl + E>组合键,即可将整个D列快速填充
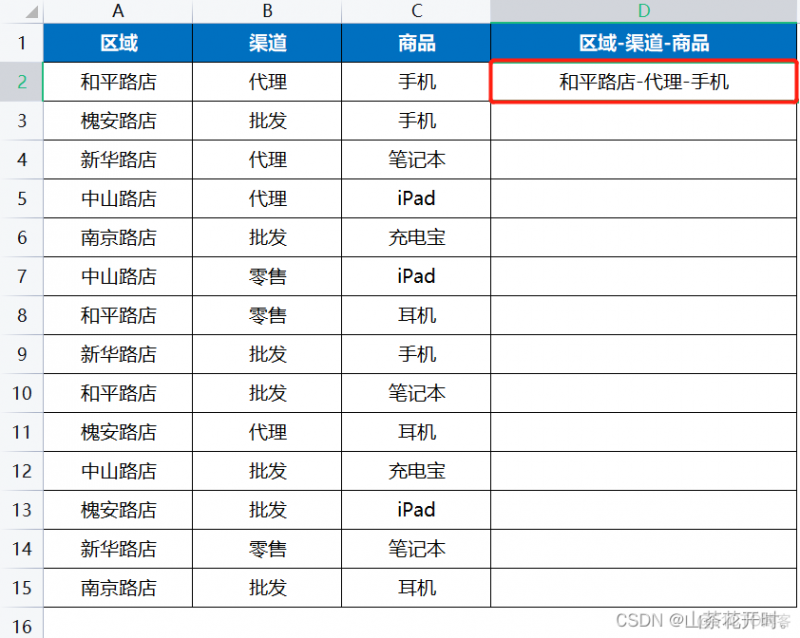
按<Ctrl + E>
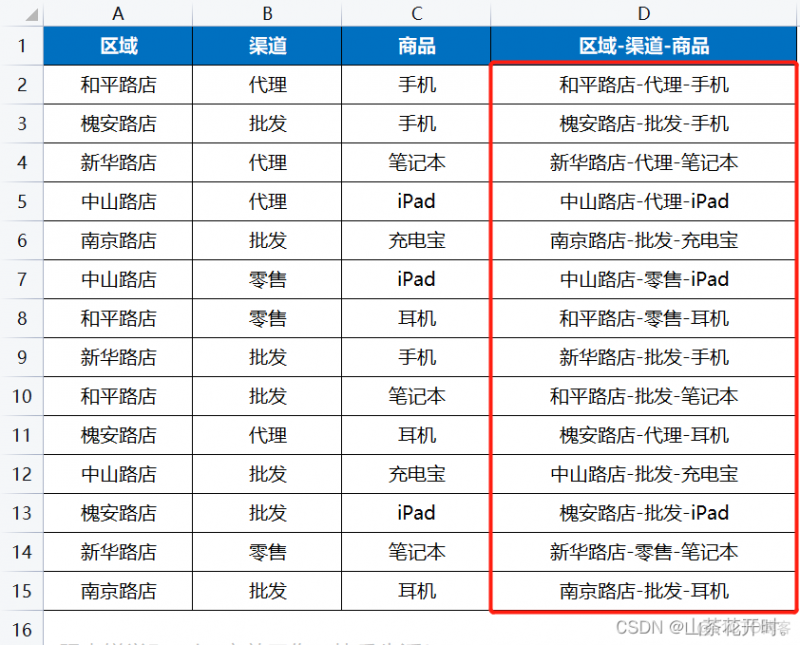
本案例中的连接符号也可以为其他符号,符号不会影响快速填充功能
案例2:多列数据智能组合
将A、B列两列数据智能组合,提取姓 + 职位进行组合
在C2单元格手动输入第一个示范数据“王经理”,然后按住<Ctrl + E >组合键,即可将整个C列快速填充
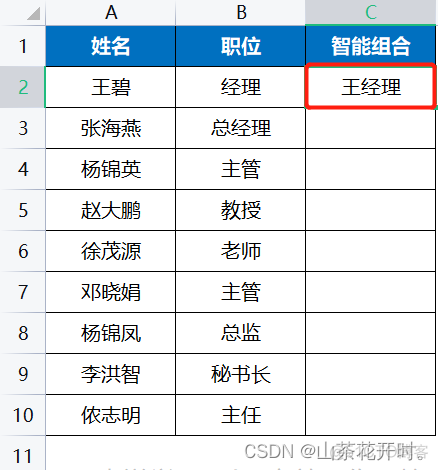
按<Ctrl + E>
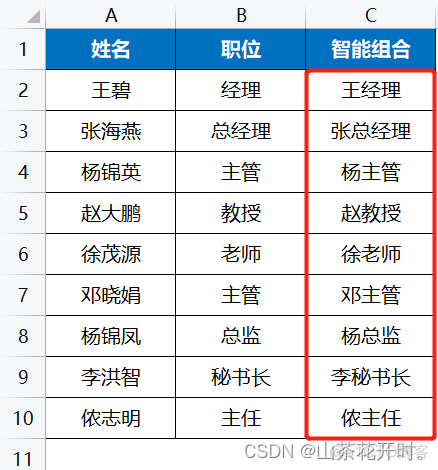
案例3:智能合并地址信息
根据A、B、C列的数据,智能合并地址信息
在D2单元格手动输入第一个示范数据,然后按<Ctrl + E>组合键,即可将整个D列快速填充
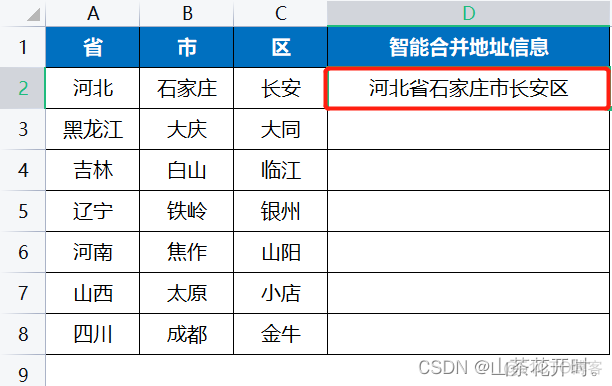
按<Ctrl + E>
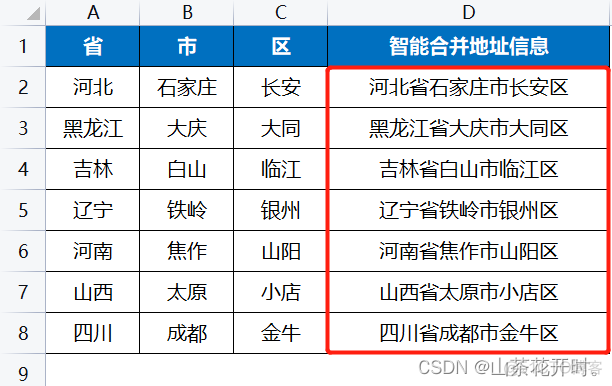
快速查找
按<Ctrl + F>组合键即可弹出【查找和替换】窗口
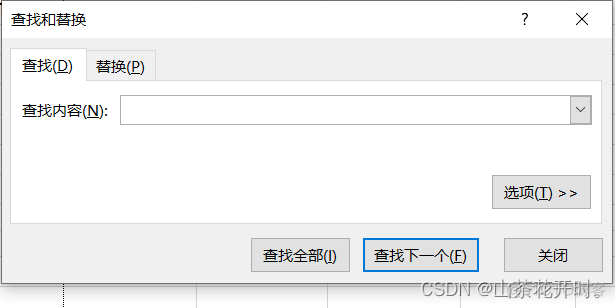
案例: 查找"Harry"
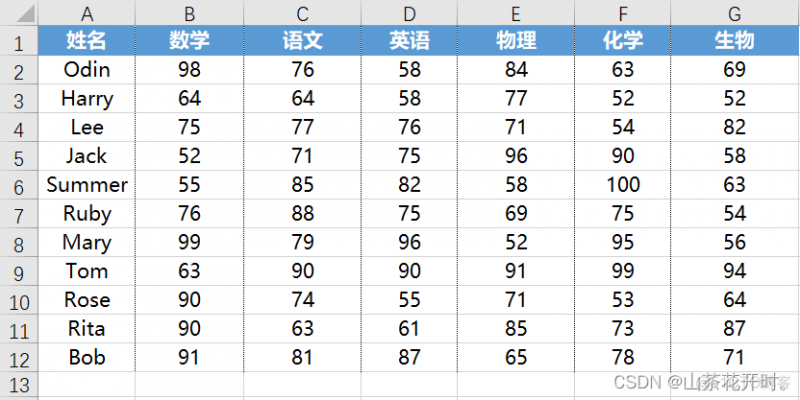
按<Ctrl + F>组合键,输入需要查找的内容,点击【查找全部】或【查找下一个】按钮
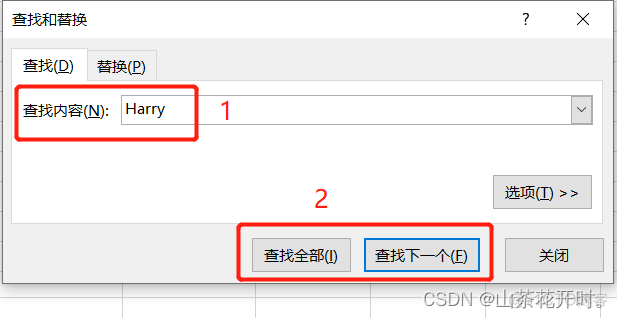
点击【查找全部】按钮
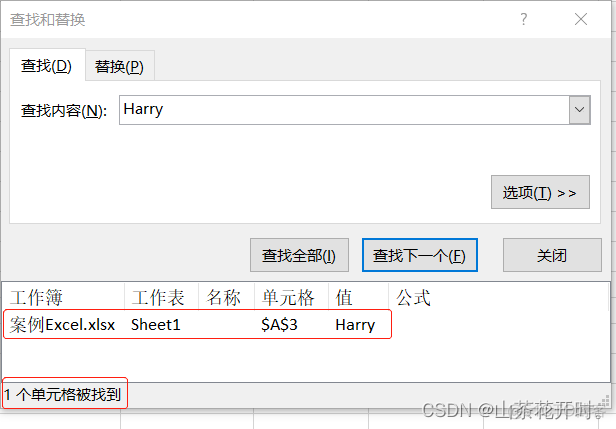
点击【查找下一个】按钮,可锁定"Harry"值具体的单元格位置
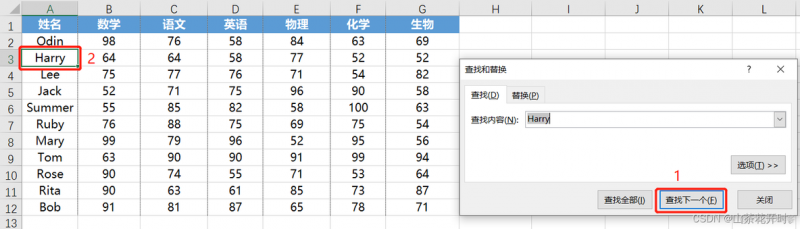
快速定位
案例:删除所有批注
下表有7个批注(单元格右上方有红色三角形标记)
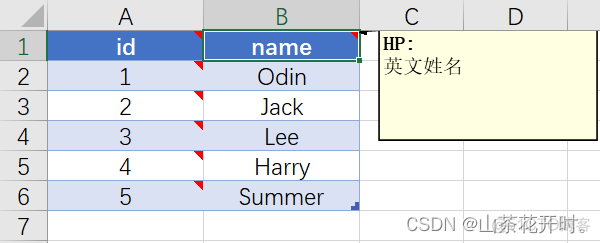
选中批注所在的区域
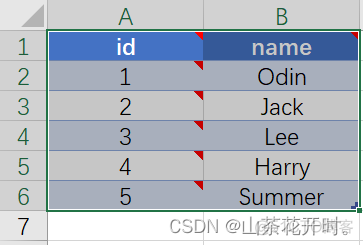
按<Ctrl + G> ,弹出定位的窗口,点击【定位条件】按钮,点击批注,将其选中并点击【确定】按钮
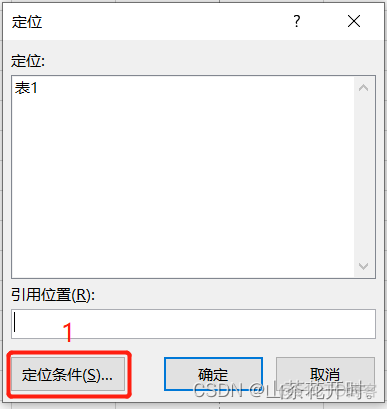
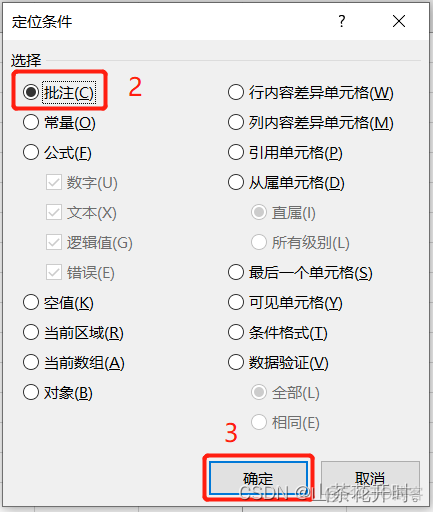
按鼠标右键,在弹出的列表里,点击【删除批注】,所有的批注就删除了
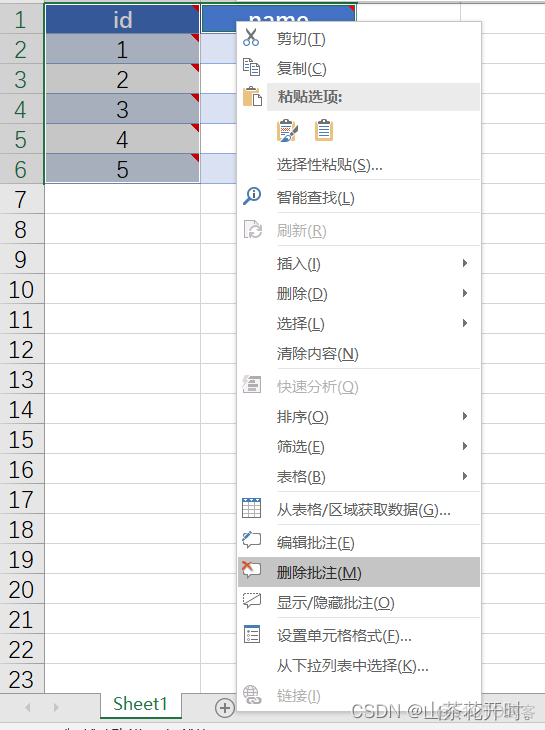
删除所有批注的表格如下所示:
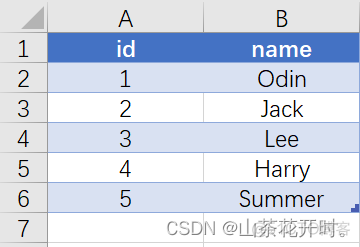
快速替换
案例:查找名为“Pure Item Number”的列名,将其修改为"PN"

按<Ctrl + H>组合键,弹出【查找和替换】窗口,填写查找内容以及替换内容,点击【全部替换】或【替换】按钮
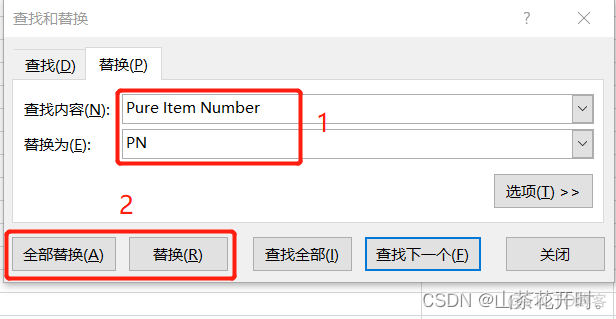

快速美化表格
案例:美化下述报表
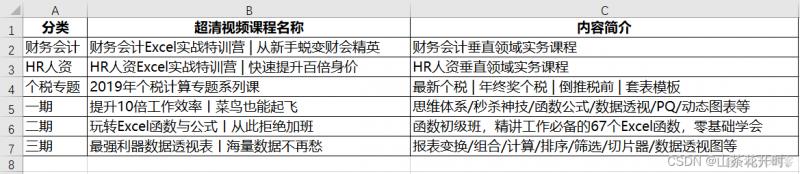
将光标定位在报表的任意一个单元格,按<Ctrl + T>组合键,弹出"创建表"对话框,单击"确定"按钮
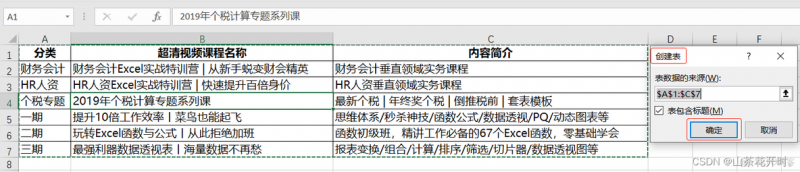
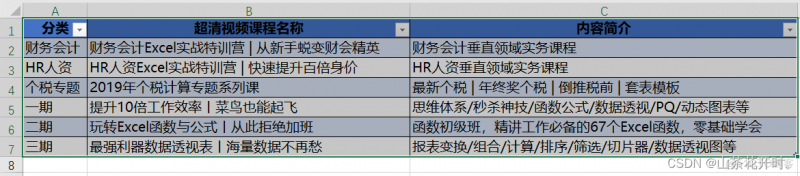
如果对默认填充的颜色或样式不满意,还可以单击"表格工具"下的"表设计"选项卡,从表格样式中选择更丰富的样式
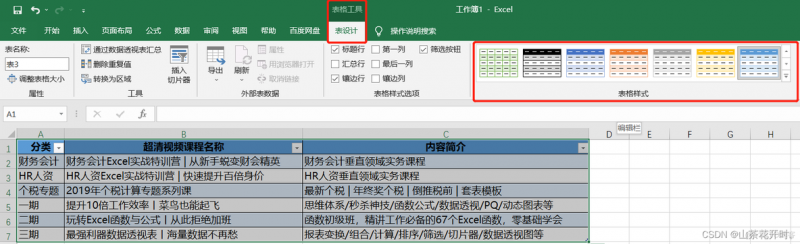
补充
1.注意要选中数据再使用<Ctrl + T>快捷键才能生效,<Ctrl + T>组合键除了能够快速美化表格外,也能将表格中的标题行自动置顶(当记录足够多的情况下)
2.如何将美化过的表格(超级表)转换为普通区域?
当超级表转换为普通区域后,隔行填充颜色的效果不会消失,但是自动置顶标题行的效果会消失
快速对比两列数据差异
两列数据比对
在盘点库存时,核对数据是经常要做的工作,如下表所示,以B列的账存数为基准(基准列在左侧),在C列的实盘数中标识出差异数据
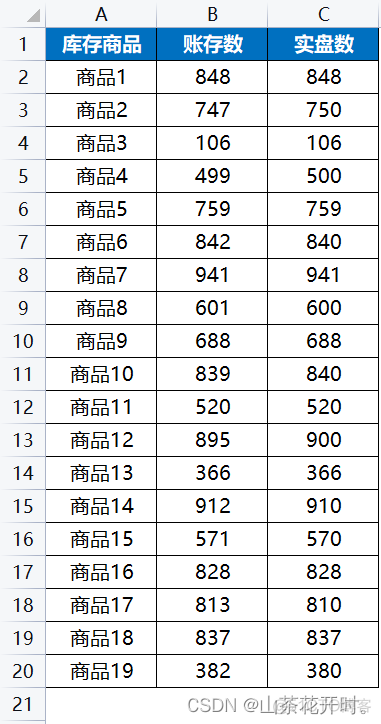
选中B2:C20单元格区域,按<Ctrl + >组合键,瞬间在C列定位差异数据所在的单元格
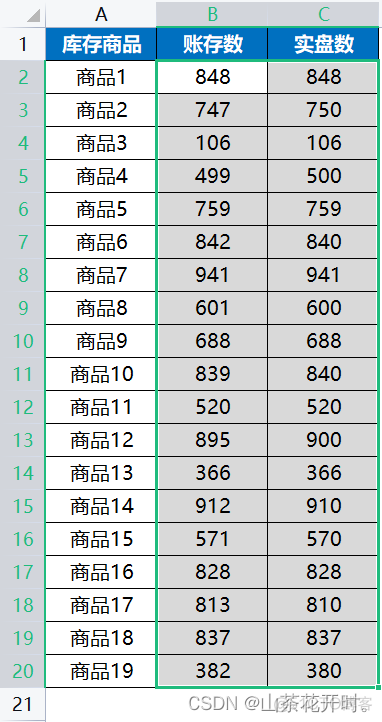
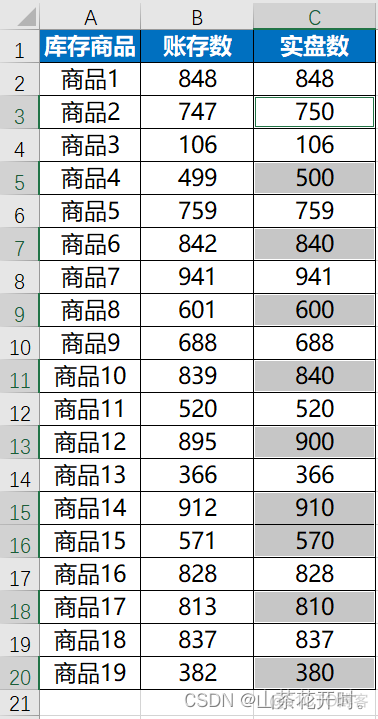
批量定位这些单元格之后,可以设置单元格背景颜色为黄色,使其更加醒目
这种方法不但适用于数值型数据的比对,而且同样支持文本内容的比对,十分方便
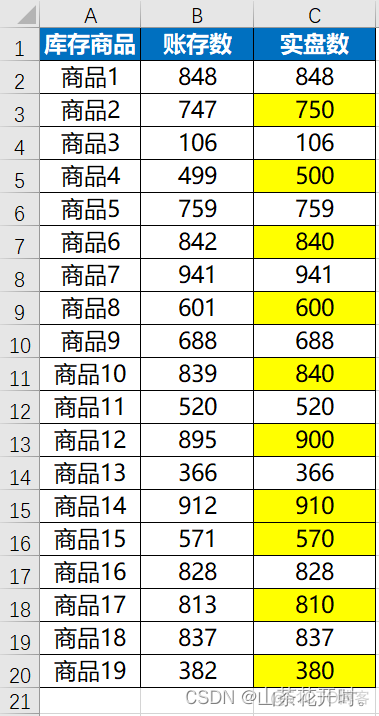
扩展:若以C列的实盘数为基准(基准列在右侧),在B列的账存数中标识出差异数据
先单击C2单元格,按住鼠标左键不松开,向左下角拖曳鼠标指针,选中C2:B20单元格区域,然后按<Ctrl + >组合键,即可瞬间在B列定位差异数据所在的单元格
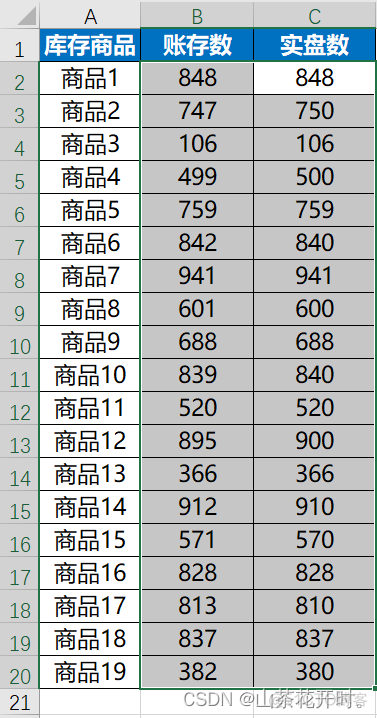
注意选中区域的顺序,是从C2单元格开始选取的
按<Ctrl + >组合键
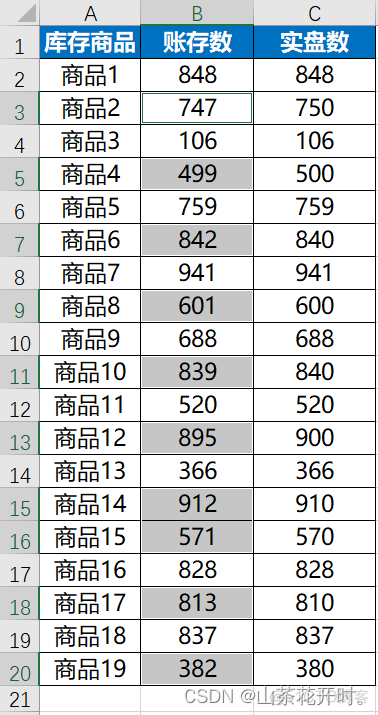
多列数据比对
以B列的正确答案为基准(基准列在左侧),找出每个学生(其他各列)答案有差异的单元格,如下图所示
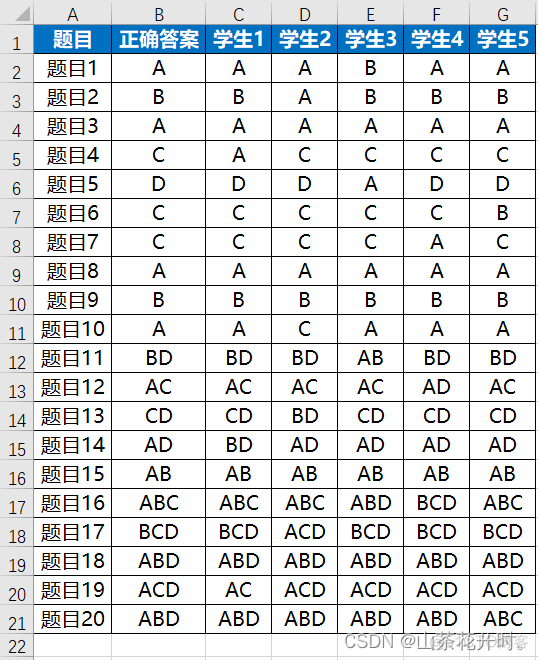
单击B2单元格,从左上方向右下方拖曳鼠标指针,选中B2:G21单元格区域,按<Ctrl + >组合键,即可实现以左侧的B列为基准列,瞬间定位右侧所有的差异单元格
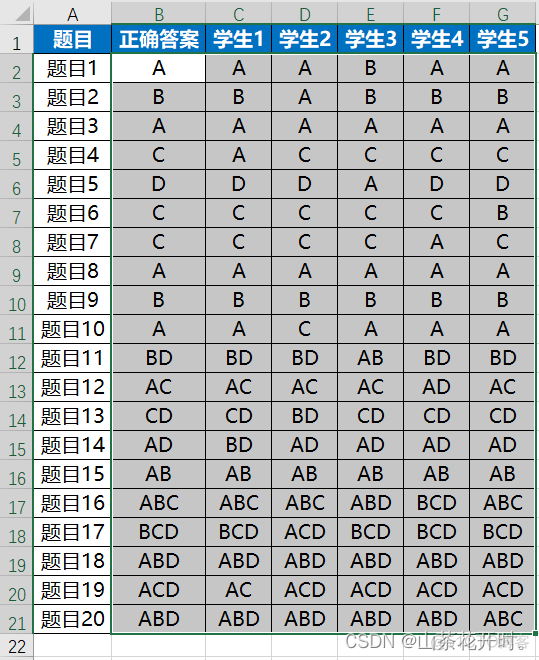
按<Ctrl + >组合键,设置单元格背景颜色为黄色,以突出显示差异数据
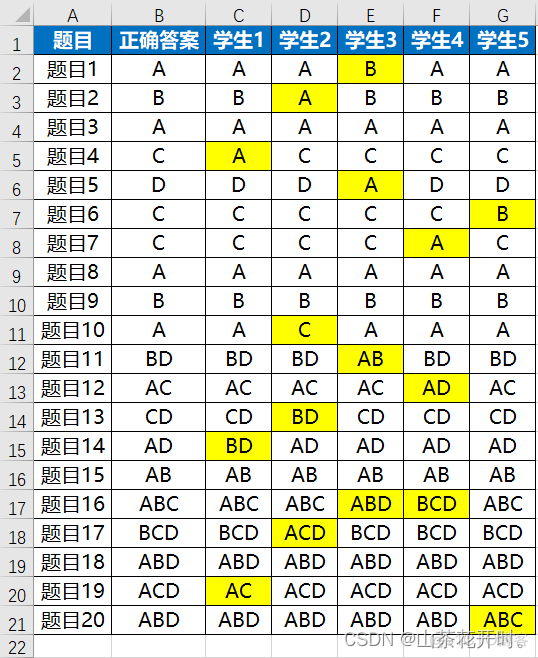
扩展1:若以G列的正确答案为基准列(基准列在右侧),找出其他各列中答案有差异的单元格,如下图所示
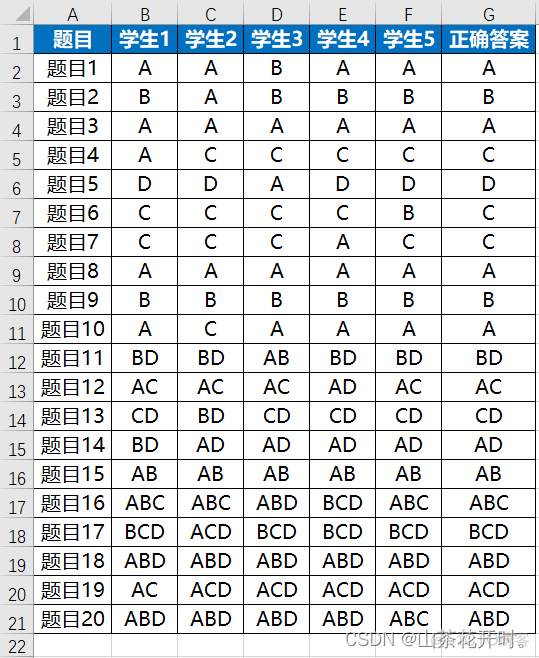
单击G2单元格,从右上方向左下方拖曳鼠标指针,选中G2:B21单元格区域,按<Ctrl + >组合键,即可实现以右侧的G列为基准列,瞬间定位左侧所有差异单元格
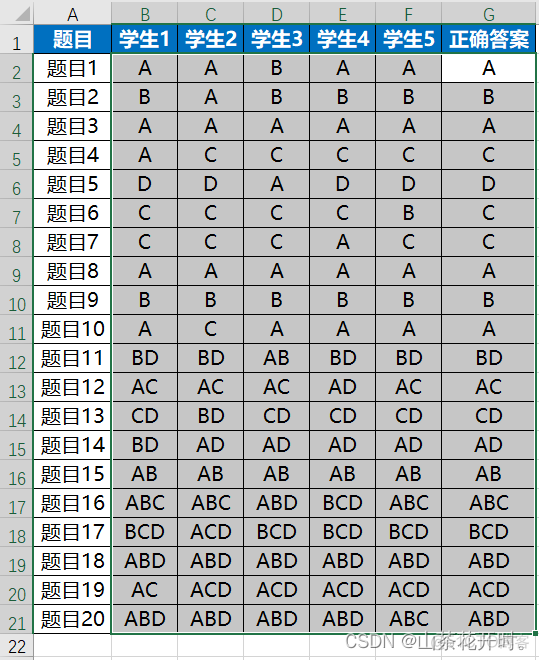
按<Ctrl + >组合键,设置单元格背景颜色为黄色,以突出显示差异数据
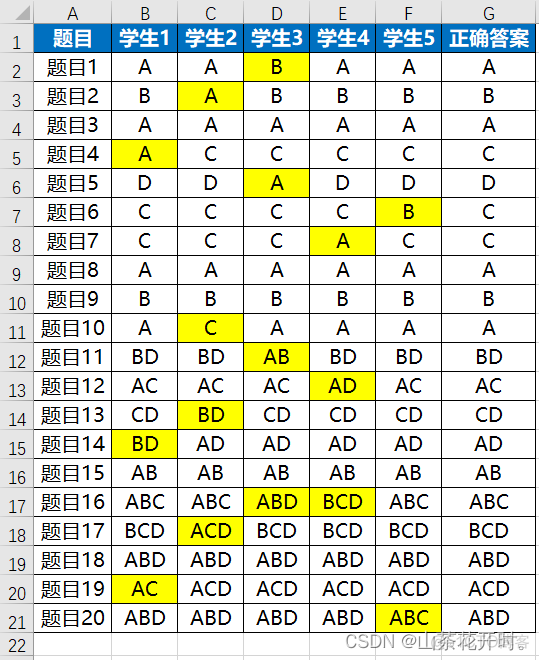
扩展2:若以D列的正确答案为基准列(基准列在中间),找出其他各列中答案有差异的单元格,如下图所示
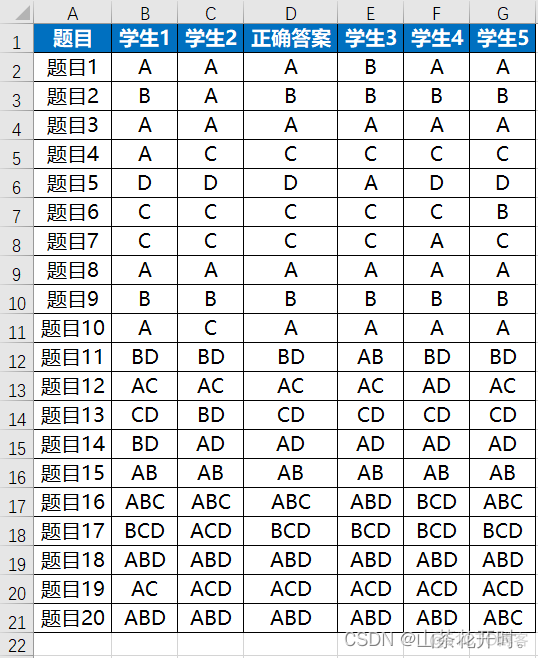
先以B2单元格作为活动单元格,从左上方向右下方拖曳鼠标指针,选中B2:G21单元格区域,再按两次<Tab>键将选中区域中的活动单元格切换至D2单元格,然后按<Ctrl + >组合键,即可实现以中间的D列为基准列,瞬间定位左侧和右侧所有的差异单元格

按两次<Tab>键

按<Ctrl + >组合键,设置单元格背景颜色为黄色,以突出显示差异数据
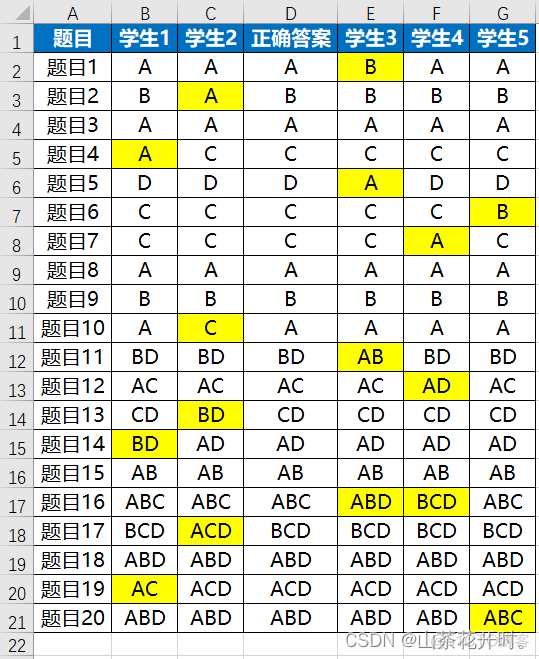
总结:选中单元格区域后将活动单元格移动至基准列,再按<Ctrl + >组合键,即可瞬间实现差异比对
快速求和(数据汇总)
在Excel中,选中数据区域后按<Alt + = >组合键,可以对数据进行求和,求和结果将显示在数据区域的下方或右侧
1.多列数据汇总
汇总每种商品在所有分公司销售额(单位:万元)
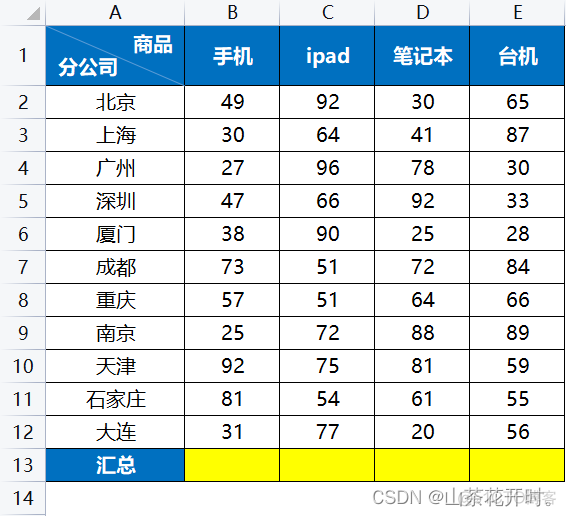
选中B2:E13单元格区域,然后按<Alt + = >组合键,瞬间完成对多列数据的汇总
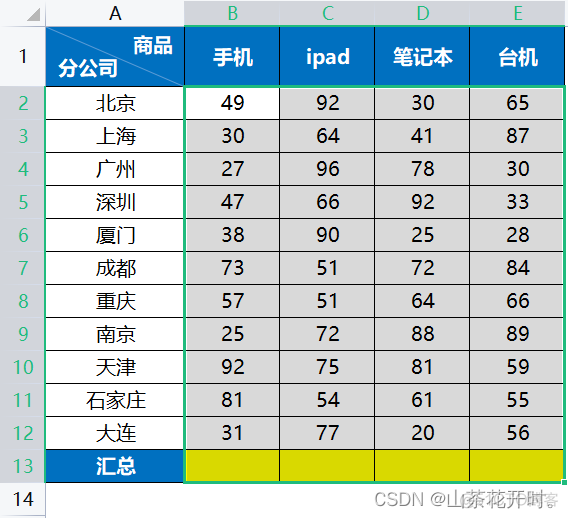
按<Alt + = >
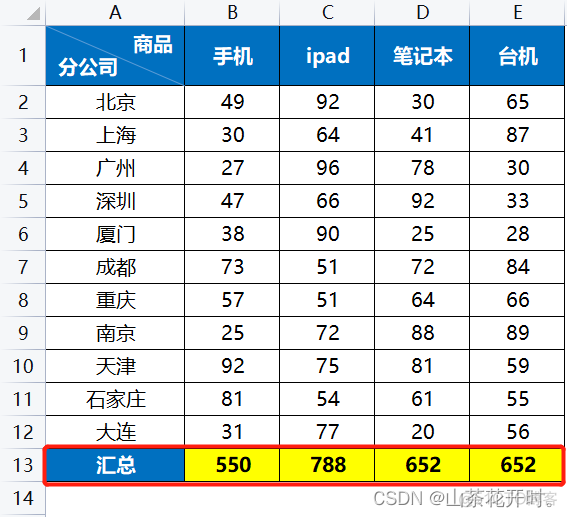
2.多行数据汇总
汇总每个分公司所有商品的销售额(单位:万元)
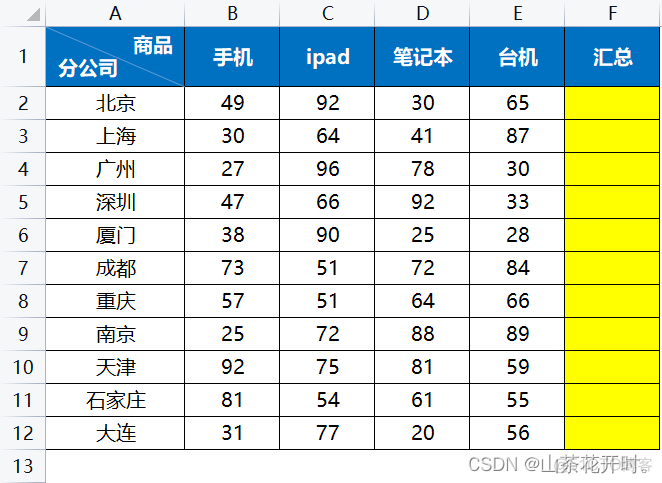
选中B2:F12单元格区域,然后按<Alt + = >组合键,瞬间完成对多行数据的汇总
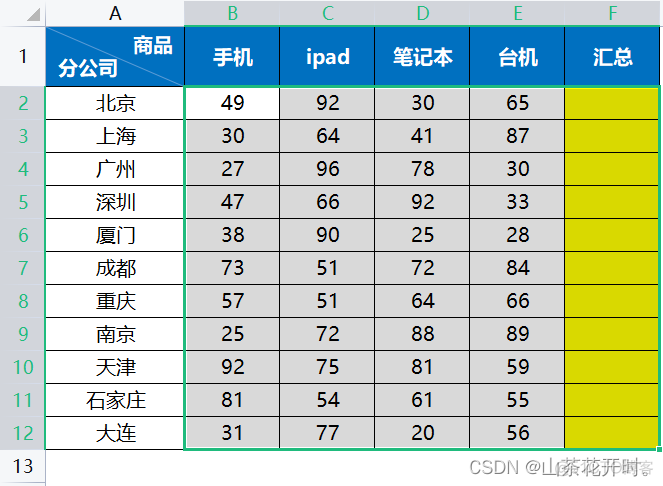
按<Alt + = >
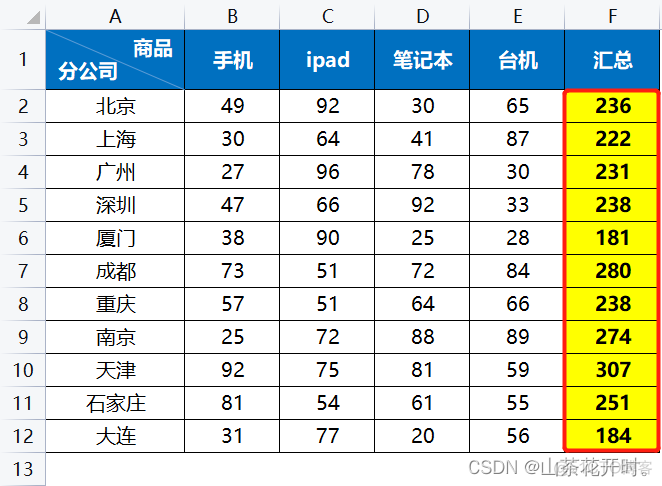
3.分别按行、按列汇总数据
汇总要求:
1、汇总每个分公司所有商品的销售额
2、汇总每种商品在所有分公司销售额
3、求所有分公司各商品的总销售额
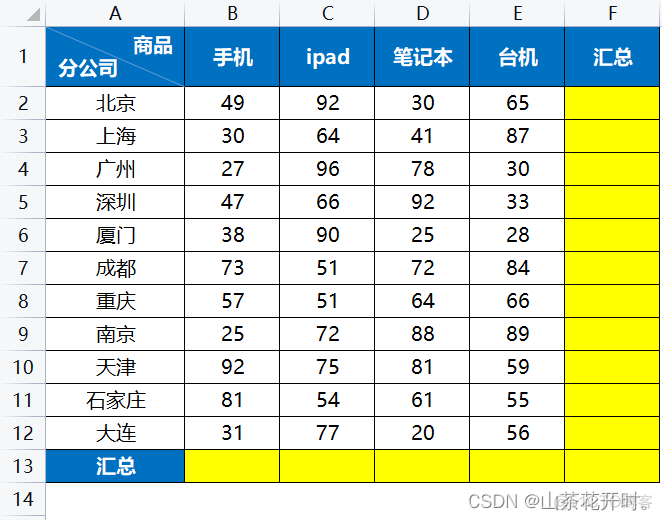
选中B2:F13单元格区域,按<Alt + = >组合键,瞬间完成对多行、多列数据的汇总
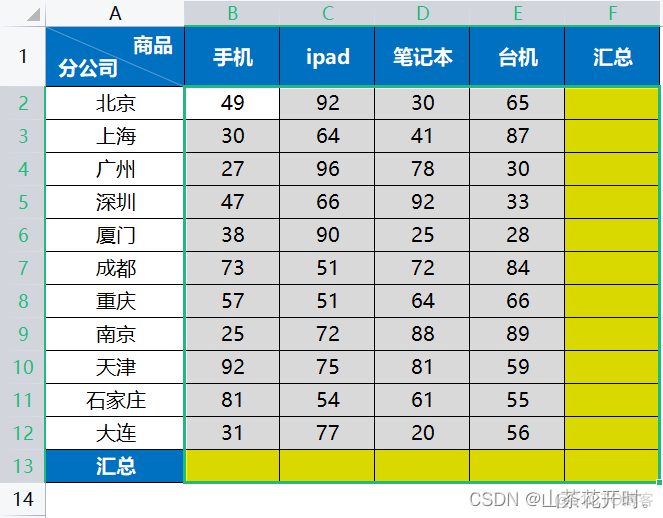
按<Alt + = >
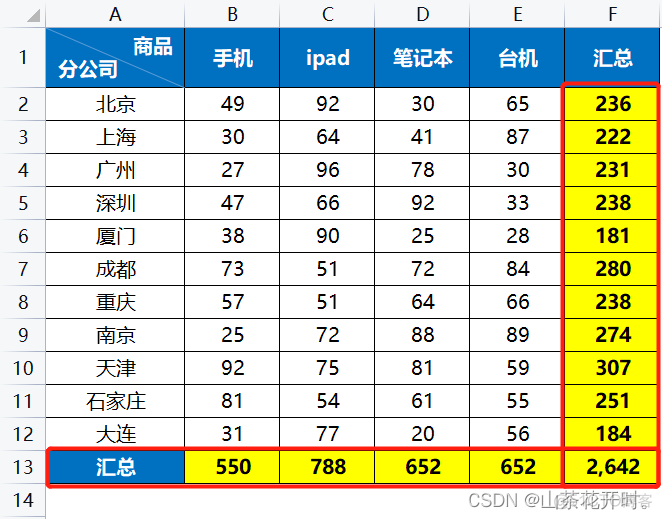
快速选取表格数据
箭头:↑(上)、↓(下)、←(左)、→(右)
点击一个单元格,按<Ctrl + Shift + 箭头>组合键即可快速选择这个单元格所在行列的所有数据
快速移动
快速移动到最上(↑)、最下(↓)、最左(←)、最右(→)的单元格
快速添加行列
加号: +
插入空白行与空白列,其实不需要使用鼠标右键来插入,我们只需要先点击对应的行列标号,然后按<Ctrl + Shift + 加号>即可快速添加行列
快速删除行列
减号: -
与上一个快捷键对应,想要删除行列,只需要先点击对应要删除的行列标号,然后按下<Ctrl + 减号>即可快速删除
快速将选取的文字改为粗体
点击想要将字体变为粗体的单元格,然后按下<Ctrl + B>组合键,即可将选取的文字改为粗体
快速筛选
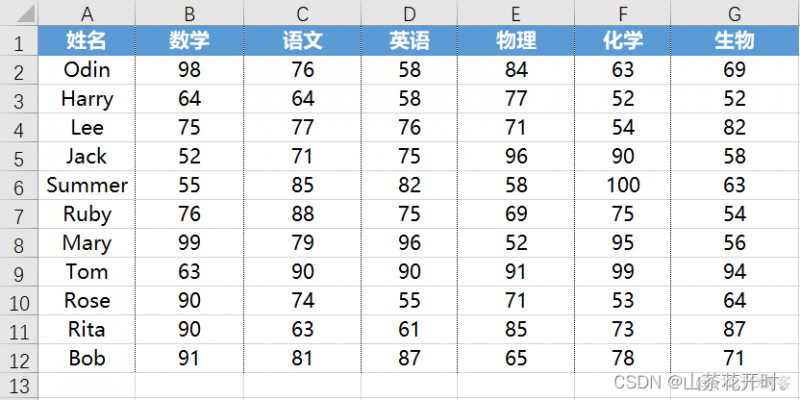
选中上表需要快速筛选的区域,按<Ctrl + Shift + L>组合键,即可快速筛选
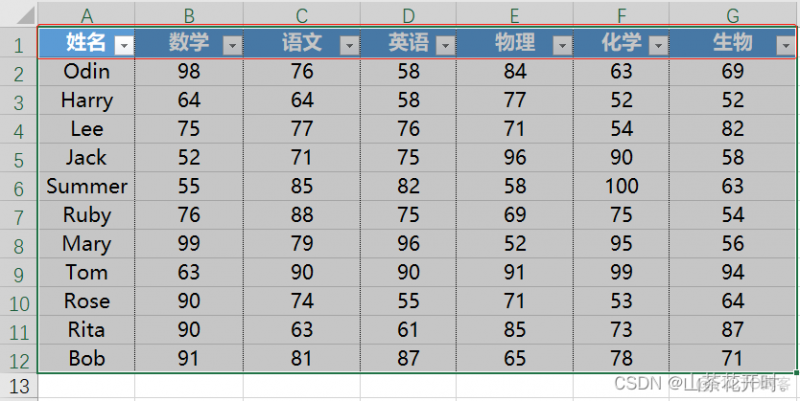
注意:若需要取消筛选功能,则可以再次按<Ctrl + Shift + L>组合键
插入批注,快速弹出批注文本框
批量填充
按住Ctrl选中一些区域后,松开Ctrl键,然后填充一个数据后,按<Ctrl + Enter>组合键即可实现批量填充
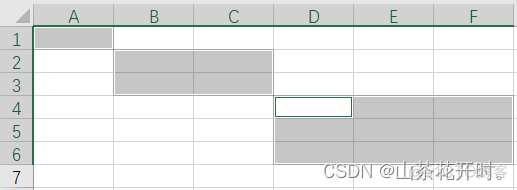
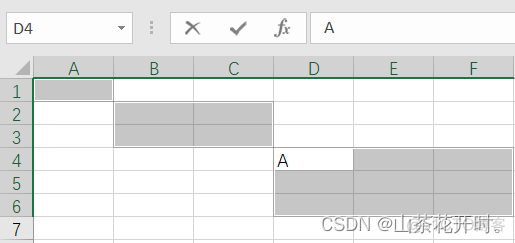
按<Ctrl + Enter> 组合键
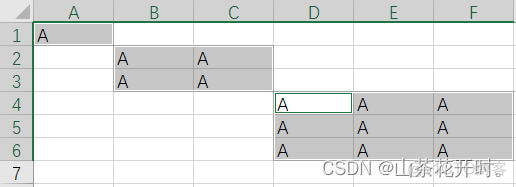
自动生成下拉列表
例如,我们点击下图的B6单元格,按<Alt + ↓>组合键,会自动生成下拉列表供我们选择
注意,这里能生成的下拉列表中的字词是我们曾经输入过的
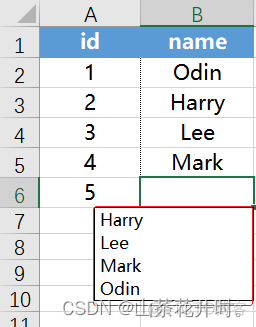
在单元格内换行
案例:A1单元格输入26个英文字母
不使用<Alt + Enter>组合键的情况:
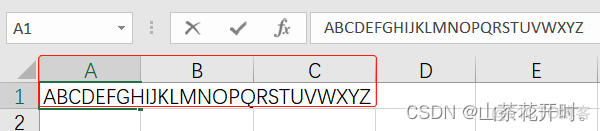
使用<Alt + Enter>组合键的情况:
在需要换行的情况下,按<Alt + Enter>组合键即可实现单元格换行
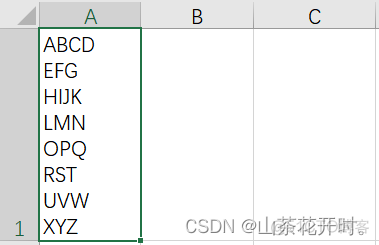
设置单元格格式
显示公式
字体斜体
添加下划线
快速去除小数点
选择想要去除小数点的区域,然后按<Ctrl + Shift + 1>组合键即可快速去除小数点
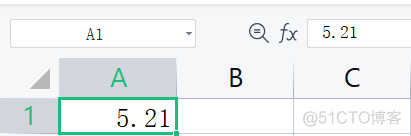
按<Ctrl + Shift + 1>组合键即可将5.21舍去后面的两位小数
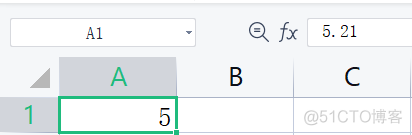
设置财务格式
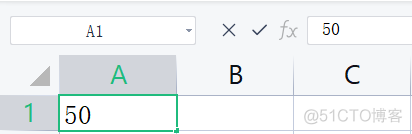
按<Ctrl + Shift + 4>组合键即可将50设置成财务格式
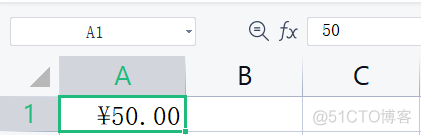
设置百分比格式
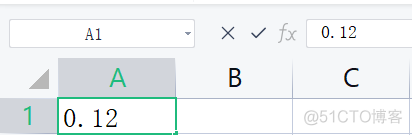
按<Ctrl + Shift + 5>组合键即可将0.12设置成百分比格式